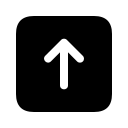Mining setup
Contents
Gridcoin-Research Researching (mining) Guide
Note: If you have not already setup BOINC follow the steps here: http://boincstats.com/en/bam/ ***When signing up for BOINC projects be sure to join team “Gridcoin” this is required to receive Research credit
Linux
Follow the Linux guide: http://wiki.gridcoin.us/Linux_guide
Windows
To setup the wallet for staking and Proof-of-Research BOINC mining follow theses steps:
- Step 1: Download and install Gridcoin-Research (download.gridcoin.us/download/downloadstake/GridcoinResearch.msi)
- Step 2: Right-click the gridcoin-qt shortcut, go to compatibility and select “launch as administrator”, save, start Gridcoin and allow it to sync.
- Step 3: The installer should ask for an email address, use your BOINC email. If you skip this step or use the wrong email see Manual Configuration File Instructions
Manual Configuration File Instructions:
- Step 1: Close Gridcoin-Research wallet, go to Usersusername%appdata%roamingGridcoinResearch
- Step 2: If a file called gridcoinresearch.conf exists edit it, if it does not exist create the file in this directory
- Step 3: Edit the .conf and add the following lines:
<blockquote> [email protected]
addnode=node.gridcoin.us
If your BOINC Data folder is not in the default path, you need to specify its location in the .conf file also. The following is an example of a non-default path. The double backslashes are necessary, especially at the end of the path.
boincdatadir=D:\ProgramData\BOINC\</blockquote>
- Note: Email address must match address used on BOINC projects or you will not receive credit
- Note: To see this folder, go into folder options and show hidden folders and disable ‘hide extensions of known file types’, or open cmd and type %appdata%.
- Note: When saving this gridcoin.conf file, save as ‘all files’ instead of *.txt so it’s saved as a *.conf file.
- Step 5: Save and exit
Gridcoin-Classic Mining Guide
Windows
In retirement, Gridcoin-Classic will use the scrypt algorithm to secure the block chain during the 6 month conversion process.
To setup scrypt mining on Windows follows these steps:
- Step 1: Download and install Gridcoin-Classic (http://gridcoin.us/download/gridcoin.msi)
- Step 2: Right-click the gridcoin-qt shortcut, go to compatibility and select “launch as administrator”, save, start Gridcoin and allow it to sync.
- Step 3: Close Gridcoin and create a file called gridcoin.conf
- Step 4: Add the following lines to your gridcoin.conf (be sure to edit “rpcuser” and “rpcpassword” with your own values; Keep these secret. Keep them safe!:
<blockquote> rpcuser=RPCUser
rpcpassword=RPCPassword
rpcallowip=127.0.0.1
rpcport=9332
server=1
listen=1
addnode=supernode.gridcoin.us
gpumining = true
If your BOINC Data folder is not in the default path, you need to specify its location in the .conf file also. The following is an example of a non-default path. The double backslashes are necessary, especially at the end of the path.
boincdatadir=D:\ProgramData\BOINC\
</blockquote>
- Note: Replace rpcuser/rpcpassword with completely random secret entries. Share this with no-one!
- Step 5: Save gridcoin.conf and place in C:Usersusername%appdata%roamingGridcoin
- Note: To see this folder, go into folder options and show hidden folders and disable ‘hide extensions of known file types’.
- Note: When saving this gridcoin.conf file, save as ‘all files’ instead of *.txt so it’s saved as a *.conf file.
- Step 6: Start Gridcoin and wait for it to fully load/sync
At this point if you have a preferred external miner you may begin mining the same way you would with any other coin. If you do not have a preferred external miner and would like to use the packaged cgminer, follow these steps:
- Step 1: In Gridcoin wallet, go to Mining>Mining Console
- Step 2: Click “Configuration” at the top of the mining console
- Step 3: Select your GPU in “Device ID”, check “load defaults for” to see if your GPU is listed there. If not, then please refer to this page for your card’s settings: https://litecoin.info/Mining_hardware_comparison
- Step 4: Make sure the “enabled” box is checked, click “save” and then click “create cgminer instance”.
- Step 5: Exit the configuration screen and on the mining console page click “Restart Miner” and allow a few seconds for cgminer to compile the kernel
- Step 6: Click “Show cgminer” if you’d like to see the cgminer console
For questions and further help visit:












 Twitter
Twitter
 Telegram
Telegram